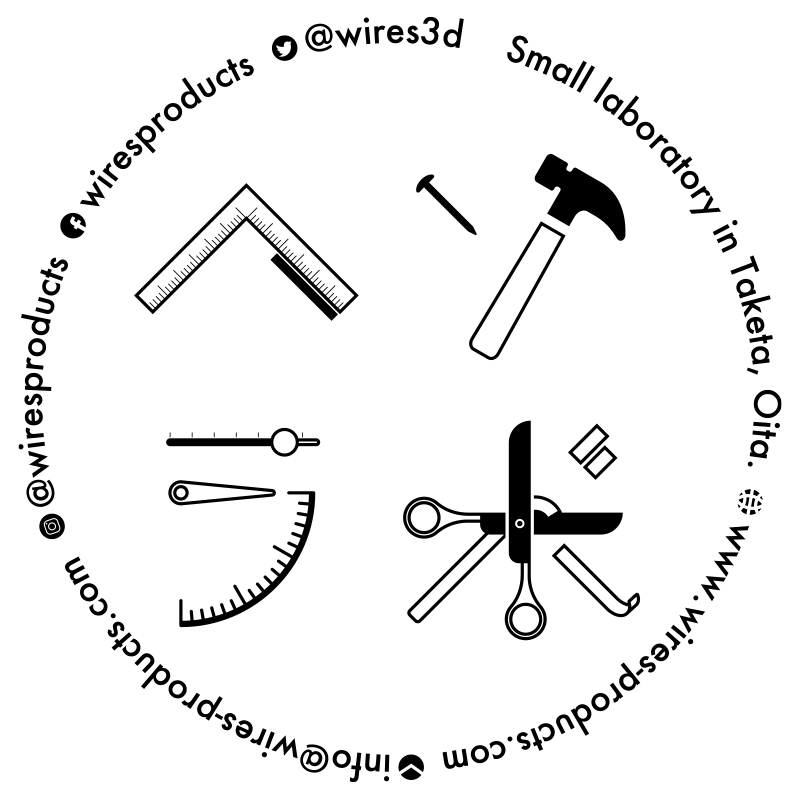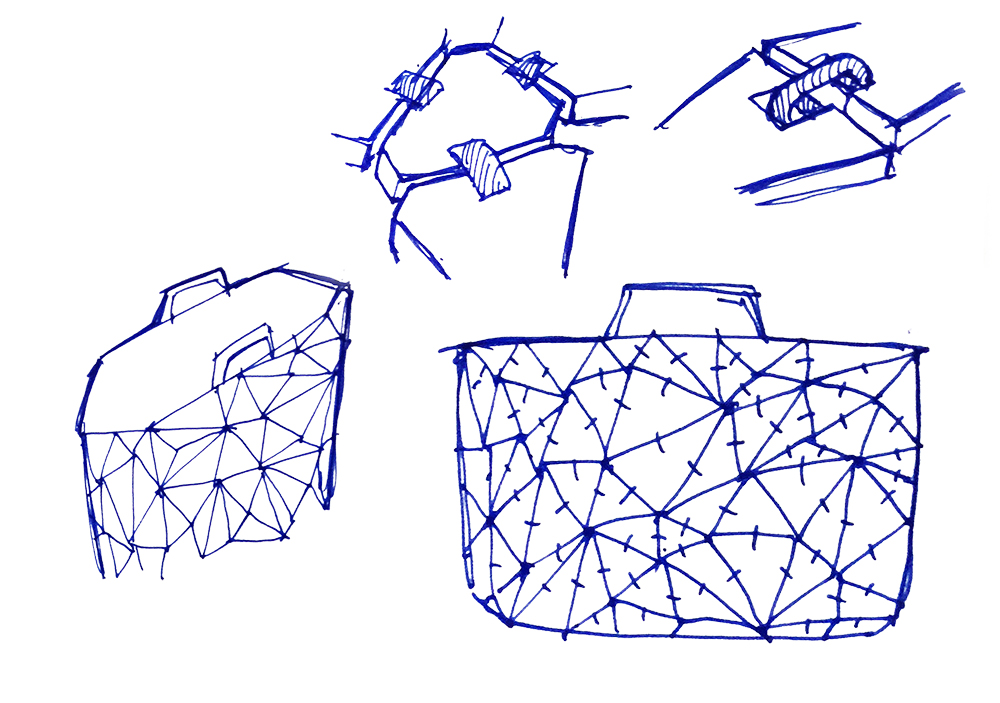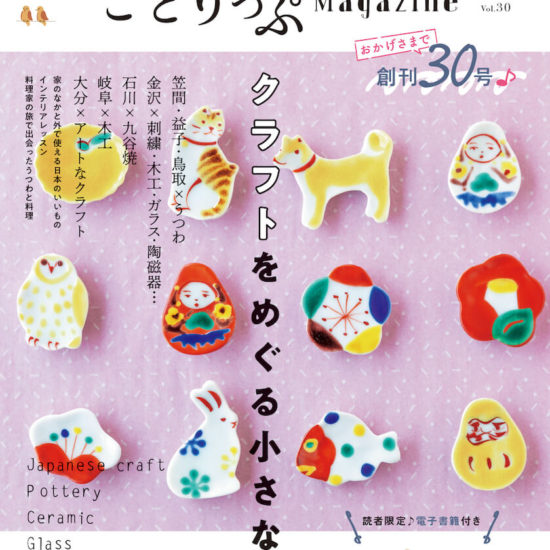どんな感じのチェーンバッグにしようか色々と考えた結果、、
ザ・3D感が出る三角ポリゴンをモチーフにすることにしました。
どんな感じのチェーンバッグにしようか色々と考えた結果、、 ザ・3D感が出る三角ポリゴンをモチーフにすることにしました。 ↓こんなイメージ。
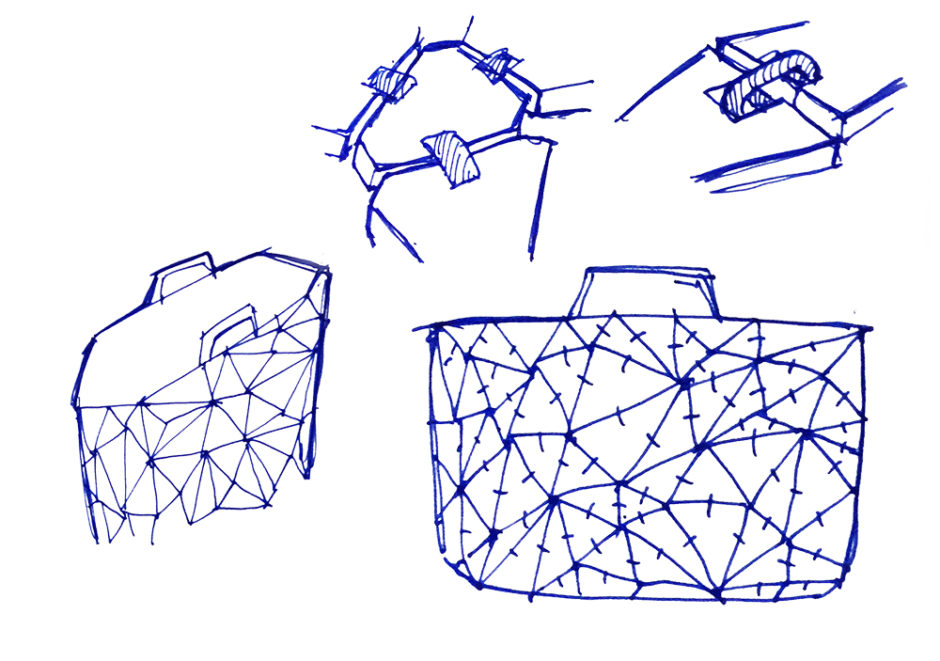
三角形のピースとピースの間をチェーン構造で繋げ、それぞれのピースが折り紙みたいに折れてたわむ感じです。 こんなイメージです。↓
バッグではないですが、UTBさんの3Dプリンタで、50年くらい先の未来の服の作り方がとても分かりやすく、参考にさせていただきました。
とりあえず原形をつくってみました。
幅400mm、高さ300mm、厚み100mmくらいのバッグです。
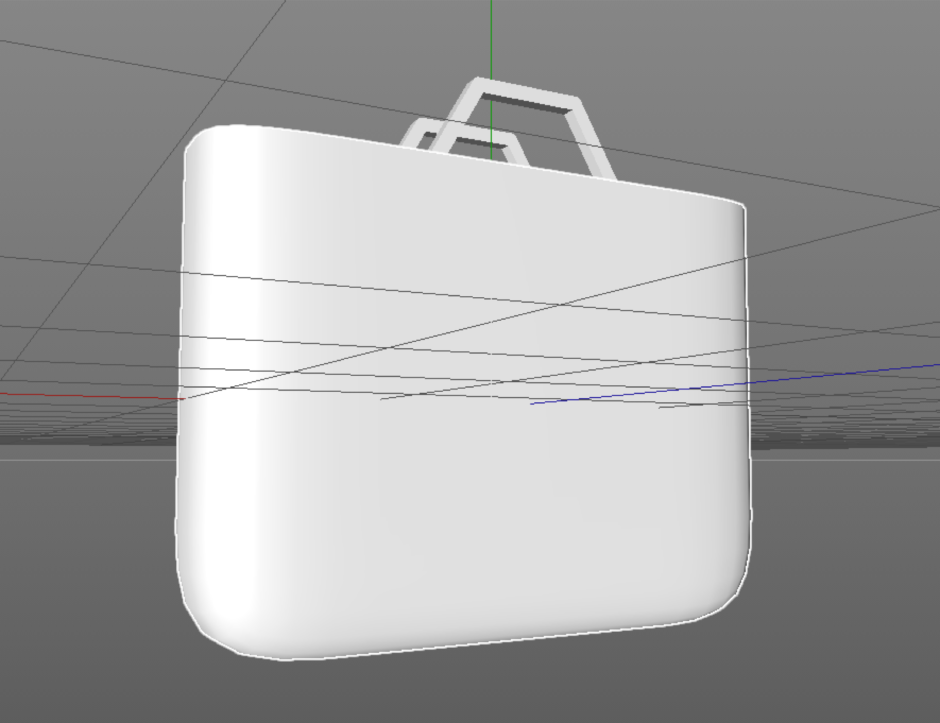
ベースになるバッグが出来たので、これを三角メッシュに変換して、調整していきます。 Rhinocerosにもメッシュ関連のツールはありますが、個人的にポリゴンモデラー(フリーだとメタセコイアなどがあります)で調整した方が楽なので今回はそちらで調整しました。

↓適当に頂点移動させて、ランダムなメッシュに。
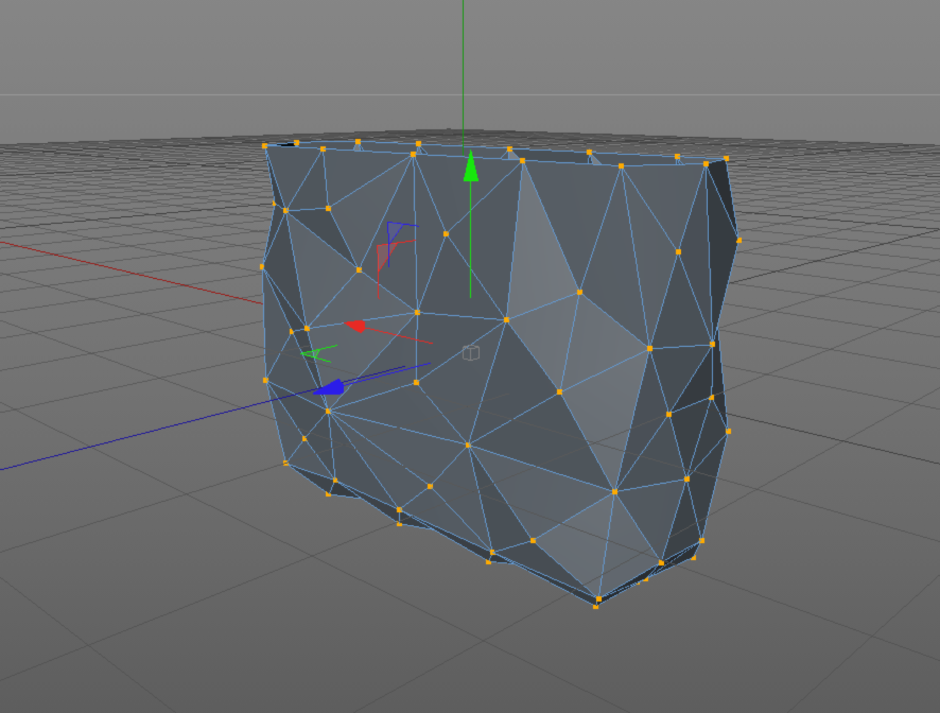
このメッシュデータをSTLで書き出して、Rhinocerosに読み込ませます。
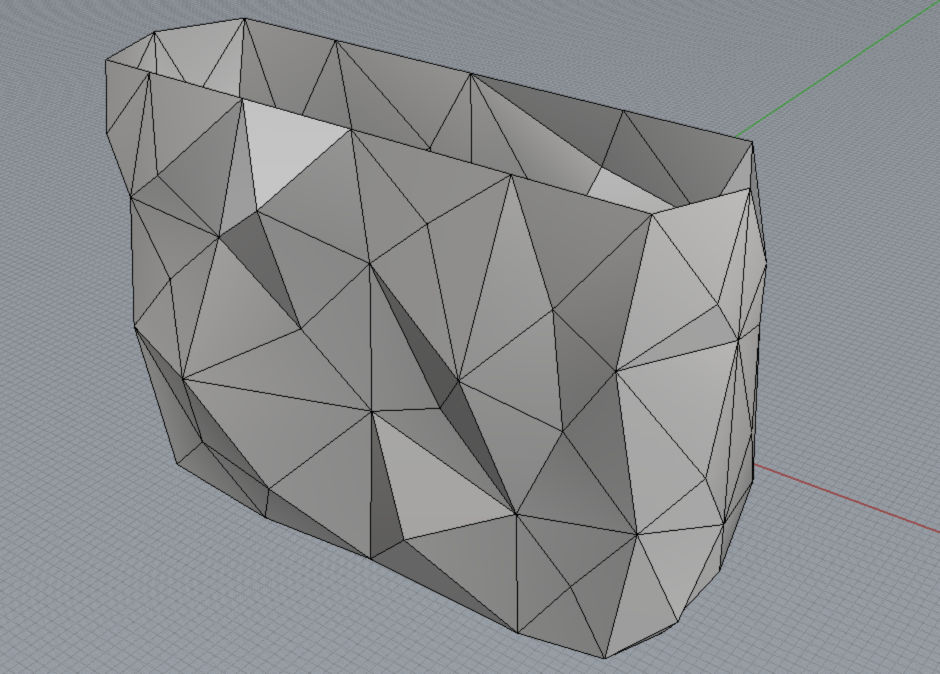
読み込まれました。 Grasshopperを起動させます。 Meshコンポーネントを選択し、右クリックからSet one Meshを選択します。
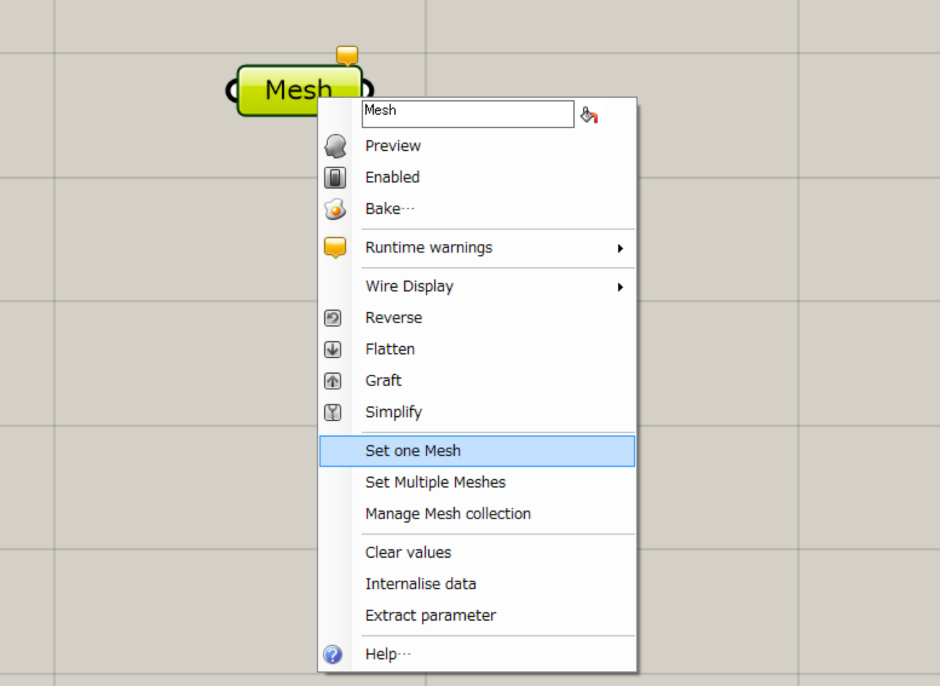
Meshコンポーネントにメッシュデータが格納されました。
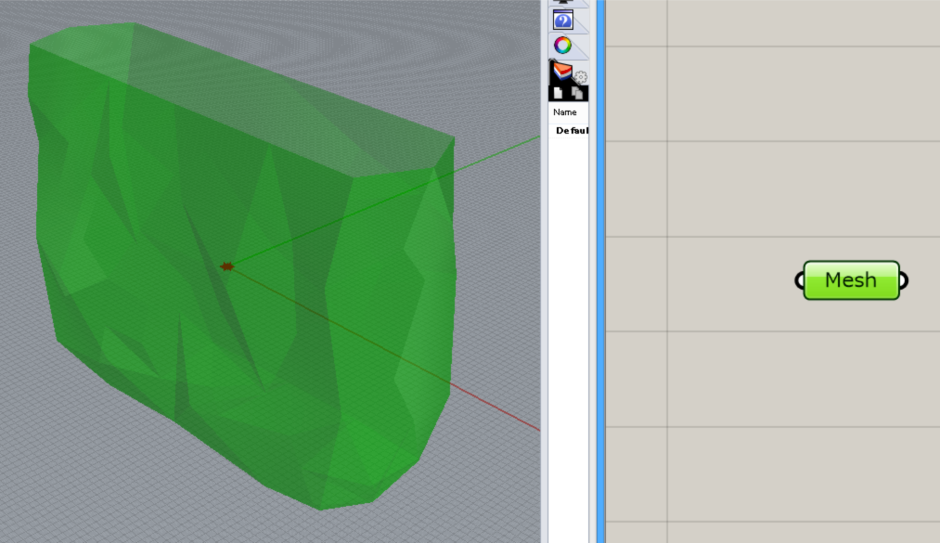
続いて、Mesh>>Analysis>>Mesh Explodeコンポーネントを選択します。 こちらのコンポーネントは、繋がっている三角メッシュを個別のメッシュに分解します。
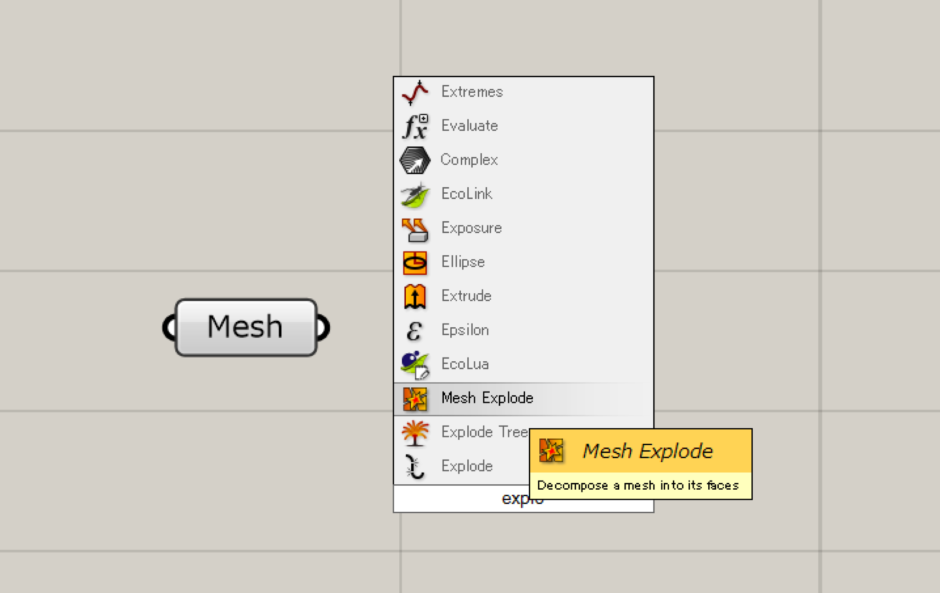
↓図のように、Meshコンポーネントと接続します。
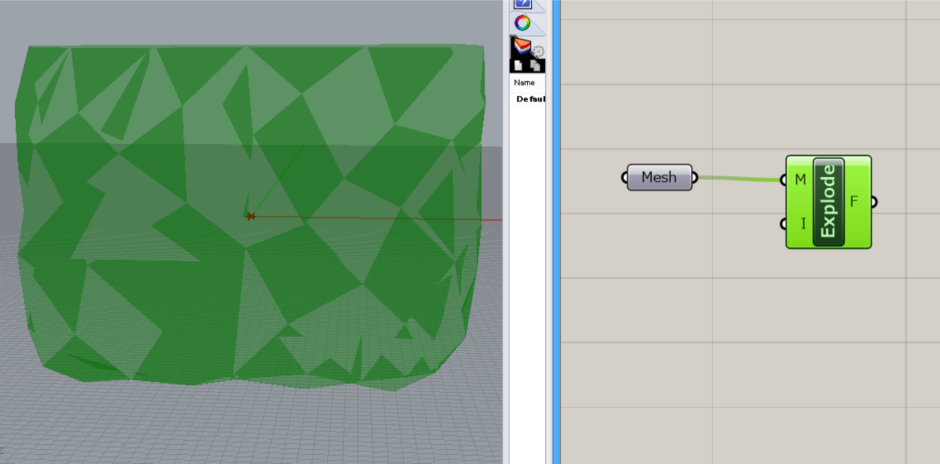
次に、Weaverbird’s Mesh Windowコンポーネントを選択します。 このコンポーネントは、それぞれのメッシュのオフセットを作成します。 図のように、スライダーで指定した数値の分メッシュがオフセットされます。
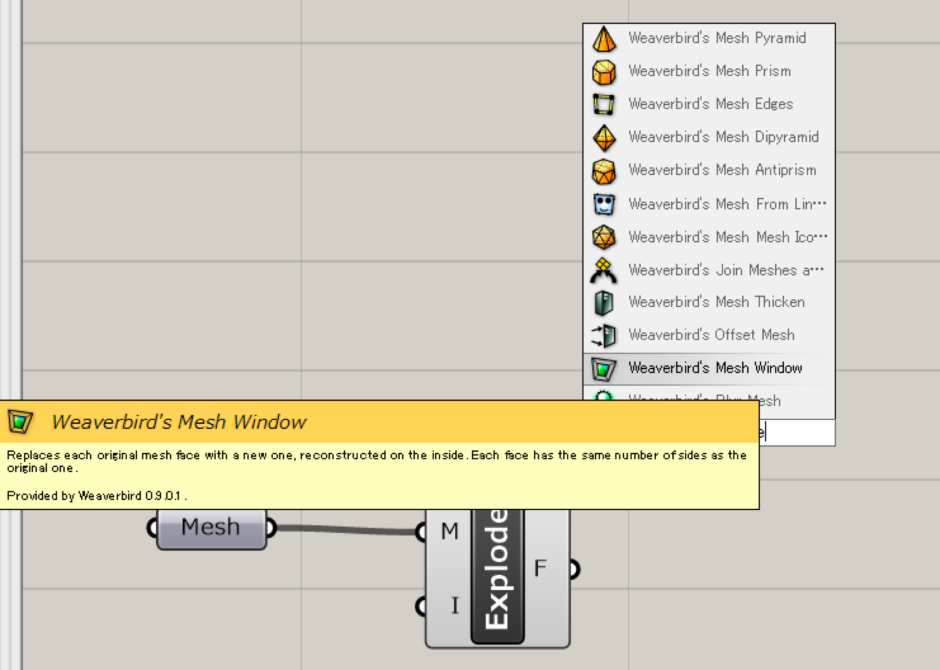
Distance(距離)を2にしました。 これで、各メッシュの間に隙間が生まれました。
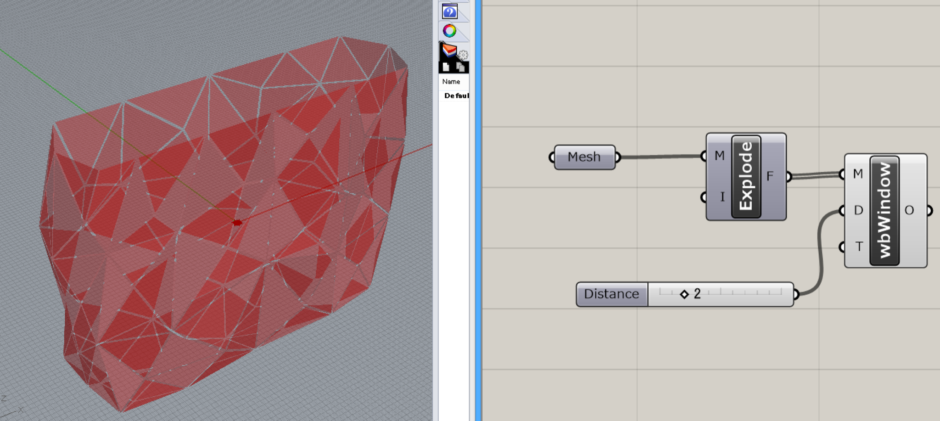
次に、Weaverbird’s Mesh Thickenコンポーネントを選択します。 このコンポーネントは、Meshの厚みを調整します。
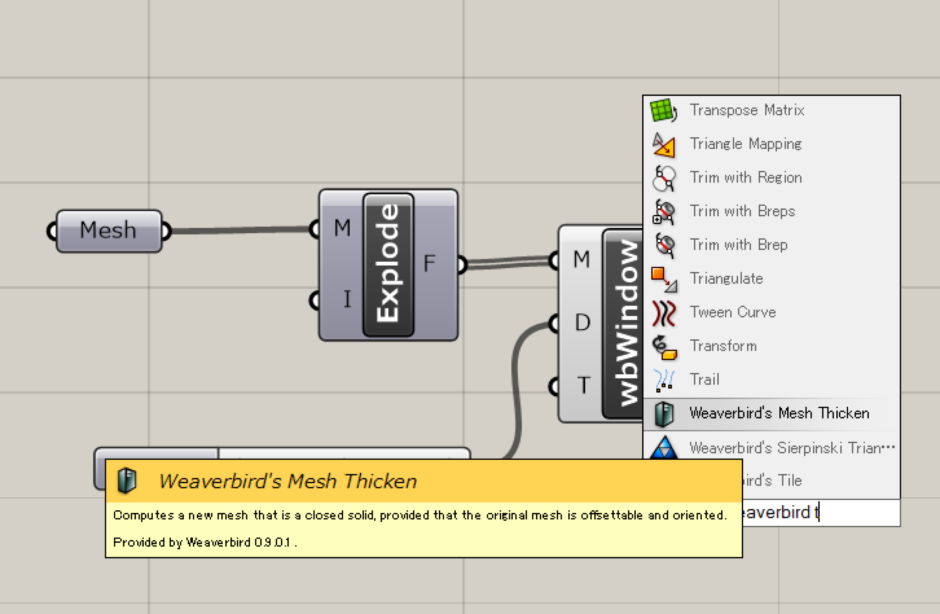
図のように、スライダーを接続し、厚みを調整します。
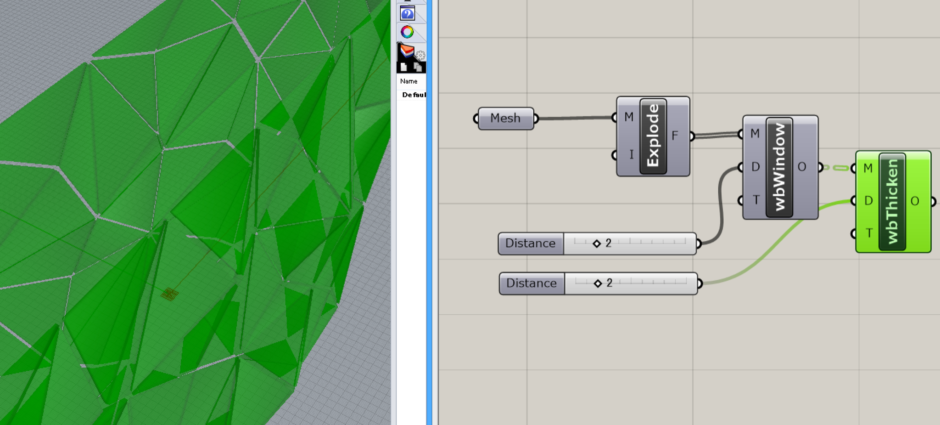
一度Bakeしてみます。 これで、バッグの三角ピースが出来ました。 怪我しそうな雰囲気満載です。
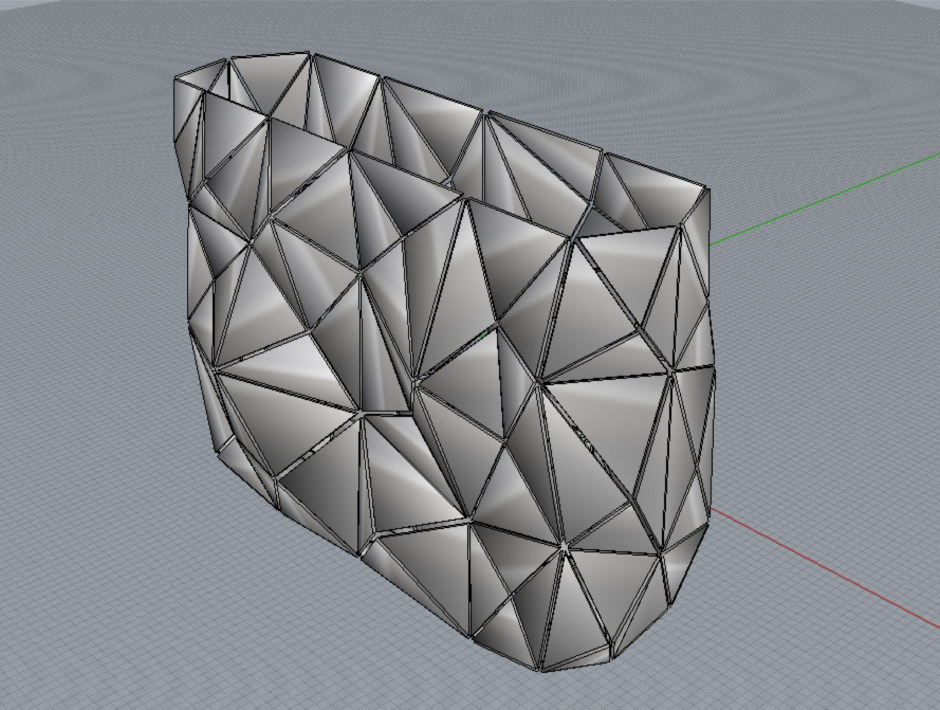
三角ピースは出来たのですが、まだメッシュ状態のままです。 Grasshopperでは、メッシュのままだとブール演算が使用できません。 次回は、このメッシュをブール演算可能なBrepに変換していきます。 次回もお楽しみに